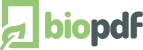Digital PDF Signatures
In this short guide, I will show you how to apply a digital signature to a
PDF document with the PDF Writer.
Get a Certificate
Before you can sign anything, you need to get a certificate.
Certificates for digital signatures are normally issued by a limited number of
companies, who are certified to do this. Ordering certificates from these
companies often cost anywhere from $10 to $1000 depending on the type of
certificate you need.
You can also make your own certificate if you like and I recommend that you do that
for testing the procedure described in this short guide.
Please go to www.pdfpowertool.com
to create a test certificate.
Place your certificate in a folder on your computer.
I have placed my test certificate in C:\Certificates\Test.pfx.

Using the Signature
You can open the printer options from the start menu and go to the signature tab.
Here you can specify a file name for your signature file.
Remember to also set your signature password as shown below.

Modifying the Configuration Files
As an alternative to the options dialog mentioned above,
you can also set the the values for the signing certificate in one of the
configuration files that the PDF Writer use. I will show you how to do this.
With the certificate in place, you just need to modify one of the configuration files
that control the printer. If you are controlling the printer using the API
then you are most likely writing the runonce.ini. In this example, I will
use the global.ini to apply my signature.
Locate your global.ini and edit it in Notepad. You need to set two values.
The first one is SignCertificate that tells the PDF Writer, which certificate to use.
The second one is SignPassword that holds the password for the certificate.
[PDF Printer]
SignCertificate=C:\Certificates\test.pfx
SignPassword=test
Save the changes and make a print to the PDF Writer.
The Result
In my test I just printed a simple text from Notepad.

Open the signature panel to see the signature.

Visible Signatures
The example above did not have a signature that was visible in the
document itself. It only made the Adobe Reader show that the document
was signed. You can use a set of additional signature settings to make
the signature visible in the PDF document.
Try adding the following information to your global.ini.
[PDF Printer]
SignCertificate=C:\Certificates\test.pfx
SignPassword=test
ShowSignature=yes
SignReason=Test Signature
SignLocation=My Office
SignLLX=10
SignLLY=10
SignRUX=300
SignRUY=100
SignPage=1
Print a new PDF document and check the signature at the bottom of page 1.
If your certificate is trusted then it will look something like this:

Use the Certificate Store
The program can also use certificates from the computer's certificate
store. Signing with a certificate from the certificate store is very
similar to using a certificate in a file.
Instead of setting the SignCertificate and SignPassword you need to use
the following settings:
|
SignThumbprint
|
Certificates that can sign your documents have a property named
Thumbprint. The thumbprint is a code that uniquely identifies
the certificate within the store.
|
|
SignStoreName
|
The certificate store contains a set of certificate folders.
Each of these folders contains a set of installed certificates.
When you try to locate a certificate, you need to tell in which
folder the certificate is stored. Valid folder names are
AddressBook, AuthRoot, CertificateAuthority, Disallowed, My (default),
Root, TrustedPeople, TrustedPublisher.
|
|
SignStoreLocation
|
On the computer, you can find certificate stores for the
current user and the local machine. Normally you want to access
the user's personal certificates. In that case, you can set the
SignStoreLocation to CurrentUser. This is the default setting,
which means that it will assume this location if you omit this
setting. In case you want to access certificates for the local
machine, you can set the SignStoreLocation to LocalMachine.
|
SignStoreName and SignStoreLocation are optional settings and can be
left blank if you want to use the default values.
Additional Information
More information on certificates.
|